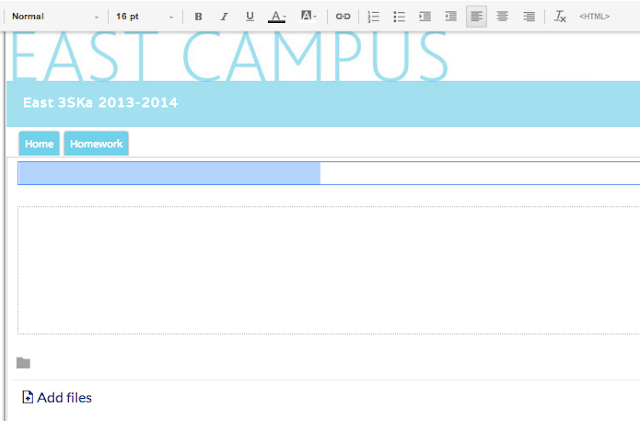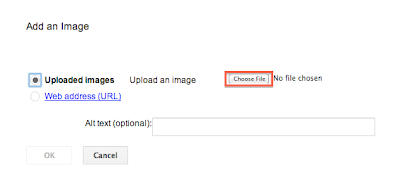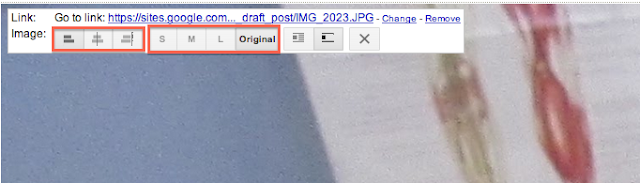This year, each class has been set up with its own Google Site. The purpose is to keep our parents informed about specific goings on in each class, and to host weekly homework.
Below is a screencast showing how to navigate to and get started with your class Google Site.
2. Select Infant or Junior as needed
3. Select your grade level
4. This will take you to your grade level page which the parents of your students will see. (Here is an example from grade 3)
5. In the sidebar on the left there are links to information about your grade (Academics, Activities, Outdoor education, Personal and Social Education, Service and Announcements).
6. To go to your personal page, click on your picture.
7. Once in your personal page click on “New Post”
8. Change the Title of the post from “Untitled Post” to the week and date of your post (eg. Week 1 – August 19-23)
*NOTE – at this moment when you type in the title of the post, you can’t see what you type. To work around this, type the title you would like in the body of the post and copy and paste it in the title. See the video at the top of this page for an example.
9. Write what you would like to share with the parents in the space below your title.
10. If you would like to add pictures into your post, put your cursor where you would like to put your picture and select Insert > Image from the menu bar.